하드디스크만 있는 오래된 컴퓨터에 SSD를 신규로 장착하면 훌륭한 업그레이드 효과를 기대할 수 있다.
부팅시간이 단축되므로 이것만으로도 큰 만족효과를 얻을 수 있기 때문이다.
얼마전 SSD를 교체한 후 포맷과 윈도우를 새롭게 설치하는 과정에서 보지 못했던 파티션이 새롭게 생긴 걸 알게 되었다.
100MB의 시스템 예약(F:) 라는 드라이브가 생겼으며 이를 하드디스크 관리프로그램으로 확인하는 과정에 C: 드라이브 안에 (디스크0 파티션2)로 약 450MB의 공간이 복구 파티션으로 사용되고 있다는 것도 알게 되었다.
복구 파티션 450MB는 드라이브로 인식되지 않기 때문에 문제는 없었지만 100MB의 시스템 예약(F:) 파티션은 드라이브로 인식되기 때문에 은근히 신경이 쓰일 수 밖에 없다.
그럼 지금부터 시스템 예약 파티션의 간편 삭제법을 알아보자. 간단히 따라하면 된다.

위와 같이 내 PC를 열면 C ~ F 까지 드라이브 4개가 있는 것을 알 수 있다. 지금부터 시스템 예약 (F:) 파티션을 없애는 간편 삭제법으로 제어판을 열고 시스템 관리도구로 들어가야 한다.
1) 제어판->시스템 및 보안 -> 관리도구를 찾은 후 <하드 디스크 파티션 만들기 및 포맷>을 클릭하자. 제어판을 찾기 힘들다면 컴퓨터 바탕화면 좌측 하단에서 제어판 글씨를 쓰고 검색 하면 쉽게 찾을 수 있다.
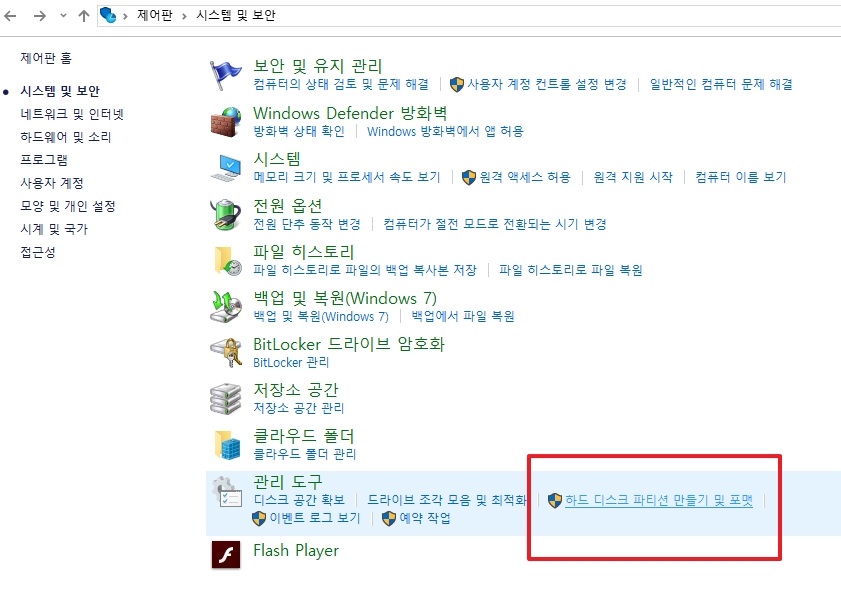
2) 내 컴퓨터의 하드디스크 구성을 한 눈에 보는 디스크관리창이 열렸다. 현재 4개의 드라이브와 맨 처음에 설명했던 450MB를 차지하는 복구파티션이 있다. 시스템 예약 (F:) 칸을 마우스로 찍고 좌측버튼을 눌러도 볼륨삭제가 활성화되지 않기 때문에 이 상태로는 삭제가 불가능하다.

3) 내컴퓨터 보조프로그램 중에 명령프롬프트를 클릭해서 <관리자 권한으로 실행>을 눌러 활성화 한다. 윈도우보조프로그램에는 명령프롬프트가 없으므로 <내컴퓨터 보조프로그램>에서 찾아야 한다. 바탕화면 좌측하단에 명령프롬프트를 입력해 검색해도 찾을 수 있다.
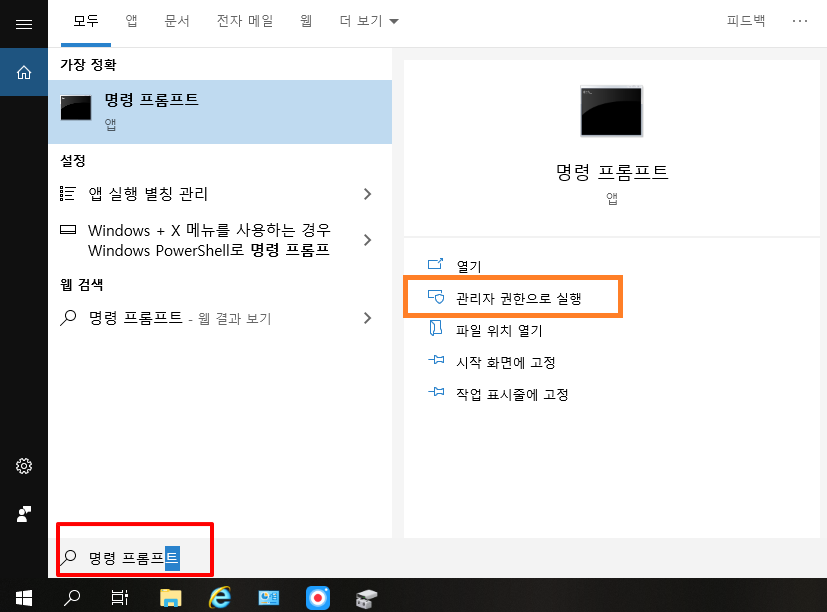
4) 명령 프롬프트 도스창에서 아래 그림처럼 부팅파일 <bcdboot c:\windows /s c:> 명령어를 입력하고 엔터를 친다. 필자는 사용자폴더에 만들었는데 굳이 이렇게 까지는 하지 않고 그냥 처음 생성되는 system32 폴더에 입력해도 된다.
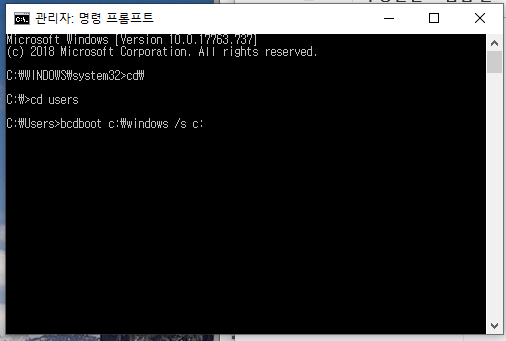
5) 부팅파일이 만들어졌다면 명령프롬프트 창은 종료를 하면 된다. 다음에는 다시 디스크관리창에서 작업을 해야 한다.
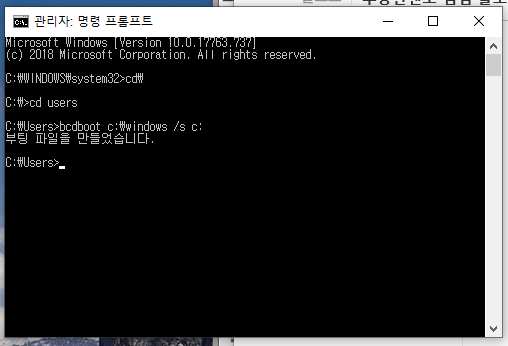
6) 디스크관리창에서 C: 드라이브를 클릭한 후 마우스좌측버튼을 누른 후 <파티션을 활성 파티션으로 표시> 버튼을 누른다. 아직 볼륨삭제 창이 활성화되지 않았기 때문에 재부팅전에 이 작업을 해야 한다.
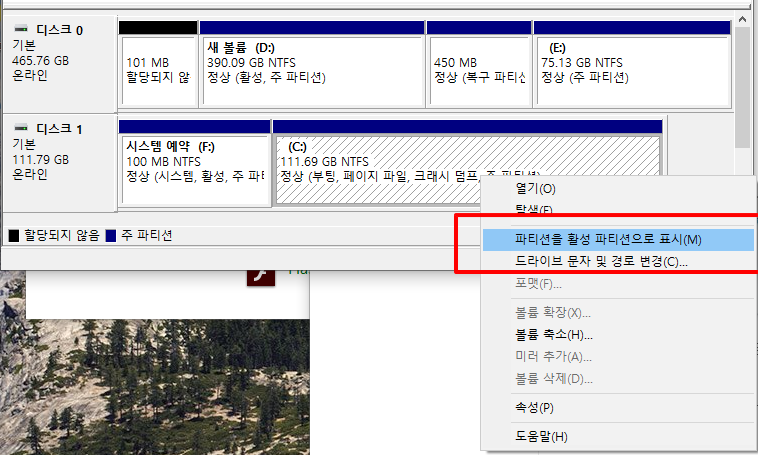
7) <활성 파티션으로 표시>을 클릭하면 창이 열리면서 계속 진행할 것인지 물어보는데 그대로 확인 버튼을 누른다. 시스템 예약 (F:) 파티션을 삭제하겠냐고 물어보는거라고 생각하면 된다.

8) 이제 컴퓨터를 재부팅한 후 제어판에서 다시 디스크 관리창을 열고 F: 드라이브를 클릭한 후 볼륨 삭제를 한다. 시스템 예약 파티션이 삭제되면서 할당되지 않은 101MB가 표시되는 것을 알수 있다.
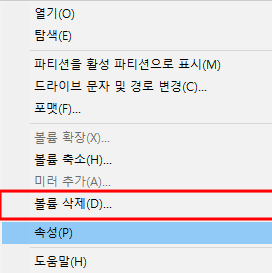
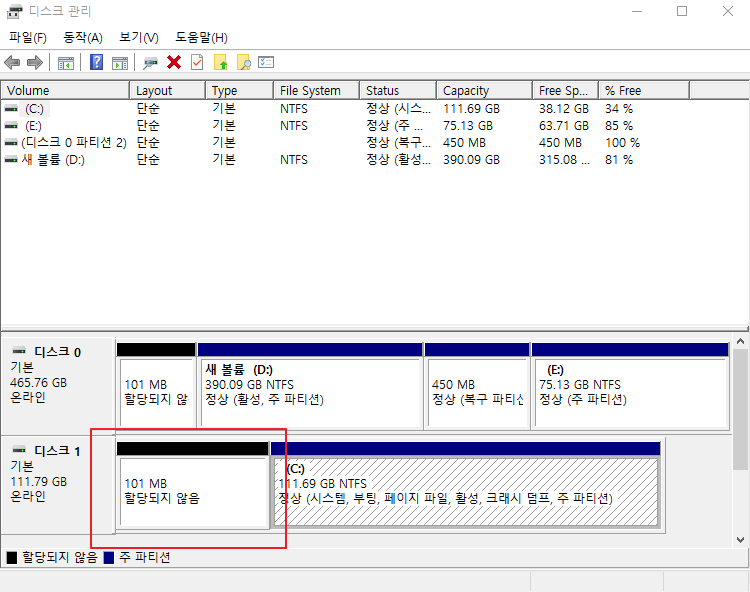
9) 내 컴퓨터를 클릭하면 시스템 예약 파티션 드라이브였던 F: 드라이브가 사라지고 실제 사용하는 드라이브만 남은 것을 확인할 수 있다.
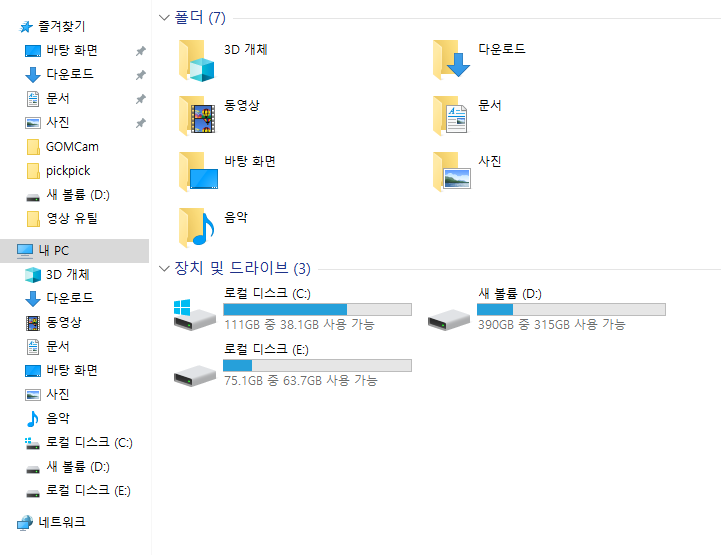
이상과 같이 시스템 예약 파티션 간편 삭제법을 알아보았다. 쉽게 삭제 할 수 있으므로 컴맹 초보도 간편하게 따라할 수 있을 것이다.
'알쓸상식' 카테고리의 다른 글
| 파나쿠어정 펜벤다졸 복용, CBD 오일 효능 통관 안되었네요. (0) | 2019.10.11 |
|---|---|
| 2019년 다단계회사 순위~ TOP 20 (0) | 2019.10.11 |
| 엄마의 두번째 암통증, 파나쿠어정 CBD오일 통관금지 소식 (0) | 2019.10.08 |
| 항암치료, 파나쿠어 펜벤다졸 복용 2일차 (1) | 2019.10.07 |
| 경제용어, 낙수효과 분수효과 샤워효과의 의미는? (0) | 2017.10.31 |



